python - Appium 으로 스마트폰 무선 연동하고 컨트롤하기 - 6
이전 장에서는 동일 wifi 환경이 아니라 스마트폰의 LTE를 사용하거나 정말 멀리 떨어진 곳에서의 연결 방법에 대해 알아보았는데 최초 연결을 위해서는 USB를 사용하거나 동일한 wifi 환경에 있어야 했다.
이번 장에서는 스마트폰과 제어PC가 동일 wifi 환경이 아닌 곳에서 adb 최초을 하는 방법을 설명하고자 한다.
*이전글 참조
2022.05.16 - [Python/Do something] - python - Appium 으로 스마트폰 무선 연동하고 컨트롤하기 - 5
python - Appium 으로 스마트폰 무선 연동하고 컨트롤하기 - 5
이전 장에서는 PC~스마트폰 간의 연동을 위해 USB 또는 동일 Wifi 환경에서의 연동 방법에 대해 알아 보았고, 이번 장에서는 동일 wifi 환경이 아니라 스마트폰의 LTE를 사용하거나 정말 멀리 떨어진
pymin.tistory.com
진행 방법은 이전에 소개했던 동일 wifi 환경에서의 접속과 유사하나 직접 만든 VPN 서버를 활용하여 마치 단말이 동일 wifi 환경 내에 있는 것처럼 인지하게 만드는 방법이다.
*아래 내용 진행하면서 모르는 부분이 있으면 댓글 달아주세요.
1. 단말 wifi 설정후 private VPN 접속 (단말 입장에서 wifi에서 받은 사설 IP와 VPN에서 받은 사설 IP가 있음)
- 예를 들어 wifi 에서 받은 IP가 172대역이면 VPN에서 할당받은 IP는 192대역 등 (VPN IP 설정은 이전글 참고)
2. PC도 동일하게 private VPN 접속 및 VPN 사설 IP 할당
3. 단말 > 개발자 옵션 >무선 디버깅(wifi 상태) > ‘페어링 코드로 기기 페어링’ 클릭 > 페어링 코드(6자리) 및 IP 주소(wifi에서 할당된 주소가 기록됨), Port 확인
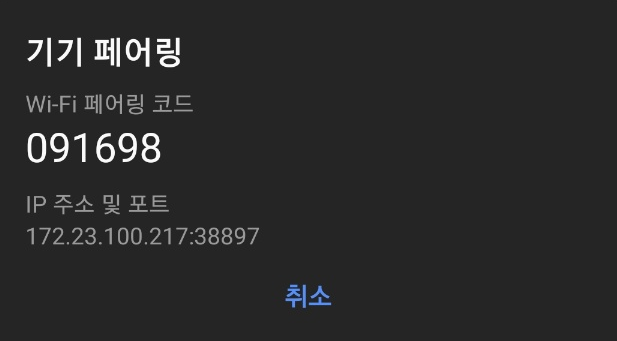
4. PC에서 adb pair <IP:Port> 입력(이때 ‘2’에서 확인한 사설 IP가 아니라 VPN에서 받은 사설 IP를 입력하고 port는 동일하게 입력)
**화면에는 WIFI에서 할당받은 172 IP가 있지만 adb 입력할때는 해당 IP가 아니라 VPN에서 할당받은 192 대역 IP를 등록해야 함.
adb pair 192.168.0.235:38897
5. 페어링 코드 입력하라는 문구가 나오면 코드 6자리 입력
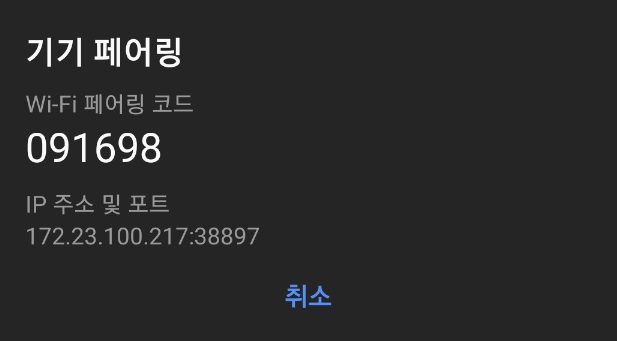
6. 이후 페어링이 되면 다시 단말 > 개발자옵션 > 무선 디버깅에 들어가서 IP주소 및 포트 확인(‘3’과 IP는 같고 port 넘버만 다름)
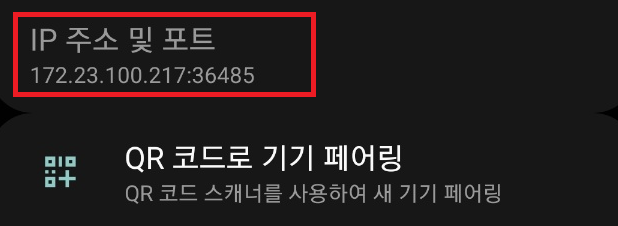
7. PC에서 adb connect <IP:Port> 입력(이때 ‘6’에서 확인한 사설IP가 아니라 VPN에서 받은 사설 IP를 입력하고 port는 동일하게 입력)
** '4' 절차와 동일하게 화면에는 WIFI에서 할당받은 172 IP가 있지만 adb 입력할때는 해당 IP가 아니라 VPN에서 할당받은 192 대역 IP를 등록해야 함.
adb connect 192.168.0.235:36485
8. adb connect 완료되면 USB와 연결과 동일하게 사용 (wifi 제거후 LTE/5G로 VPN 사용 등)
추가 사항으로 아래 내용을 참고해두면 좋다.
*wifi 연결 상태에서 원하는 app을 LTE/5G에서 수행하는 방법 = 삼성단말>설정>연결>데이터사용>모바일데이터만 사용하는 앱>원하는 앱 설정 (설정하면 단말에 LTE/5G 추가로 켜집니다.)
**VPN연결 상태에서 특정앱 LTE/5G 사용하는 방법 = 삼성단말>보안폴더>원하는앱 추가 >해당 폴더에서 앱 수행하면 트래픽이 VPN으로 가지 않음
여기까지가 Appium 으로 스마트폰 무선 연동하고 컨트롤하기 중에서 스마트폰~PC간 연동 방법이었다.
다양한 연동 방법이 있기에 생각보다 많은 양의 내용이 담기게 되었다.
다음번에는 PC에서 Appium을 통해 스마트폰을 컨트롤하고 원하는 정보를 가져오는 것에 대해서 진행해보고자 한다.